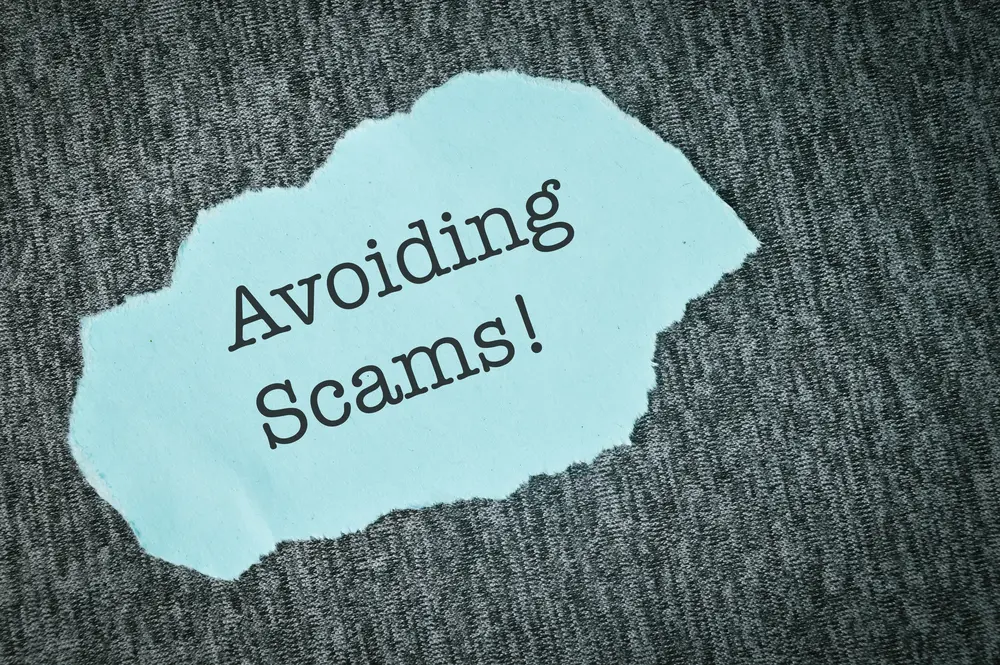As a freelancer or small creative team, your projects are your legacy – hours, days, maybe years of effort. Now imagine if all those files vanished in an instant due to a drive crash, accidental deletion, or malware. It’s a nightmare scenario that too many have lived through. Backing up your creative assets is the antidote. But it’s not as simple as copying files to an external drive once in a blue moon. The key is a reliable strategy: one that ensures your data survives even if hardware fails, even if you get hacked, and even if you make a mistake. Enter the 3-2-1 backup strategy, along with handy tools like VM snapshots for quick recovery and encryption to keep backups secure. Let’s break down how you can implement robust backups without needing an IT department – and why this will give you unshakeable peace of mind in your creative endeavors.
The 3-2-1 Backup Rule: Your Data Insurance Policy
You might have heard of “3-2-1 backups” in tech circles. It stands for:
- 3 copies of your data (for example: the primary copy you work on + two backups).
- 2 different media (don’t put all copies on the same device; use a combination like internal drive, external drive, cloud storage, etc.).
- 1 off-site copy (at least one backup should be off-site – meaning if, heaven forbid, your home/studio has a disaster like fire or theft, that copy is elsewhere and safe).
Why 3-2-1? Because it covers multiple failure scenarios. Let’s say you have just one external hard drive as backup. If that drive fails or gets stolen along with your laptop, you’re out of luck. With 3-2-1, you might have one backup on an external HDD at home, and another automatically syncing to a cloud service. It’s highly unlikely that your computer, your external, and the cloud all fail at the same time. This strategy has been a pillar of data protection for years, and even NIST (a major standards body) advocates it.
Here’s how a freelancer might implement 3-2-1 practically:
- Primary copy: Your working files on your computer (let’s say your project folder on your laptop).
- Backup 1 (local backup): Use an external USB hard drive or a NAS (network-attached storage) to back up that project folder daily. You can use built-in tools like Windows Backup and Restore, File History, or macOS Time Machine – or third-party software – to automate this each night or each hour. This covers quick restores if you accidentally delete something or your computer’s drive dies. It’s fast to restore from a local backup.
- Backup 2 (off-site backup): Use a cloud backup service (Dropbox, Google Drive, OneDrive, etc.). For large media files, specialized backup like Backblaze is cost-effective for unlimited data. This runs in the background and uploads your files encrypted to the cloud. That handles the off-site requirement: if your house burned down or equipment stolen, the cloud still has your data. Or if you travel, your data is still accessible if laptop and hard drive are back home.
Alternatively, off-site could be another physical copy you store elsewhere (like periodically copy to a portable drive and leave it at a friend’s or in a safety deposit box). Cloud is just easier for continuous up-to-date coverage.
The key is automation and regularity. A backup that isn’t updated frequently isn’t much better than none. Aim for continuous or daily backups for active projects. For archives of finished work, you might update those backups only when new work is added.
Snapshots vs. Backups: Quick Rewind for Mistakes
If you work with virtual machines or even some modern file systems, you’ll see the term snapshot. Snapshots are basically a point-in-time capture of the state of a system or dataset. They are not a full backup, but they complement backups nicely. Think of snapshots like hitting “undo” on your system.
For instance, if before installing a tricky plugin or beta software, you take a snapshot of your entire system (assuming you use a VM or your OS supports it), you can revert back in minutes if something goes wrong. Video editors using NAS devices sometimes have snapshot features that let them roll back a project folder to a previous state if they mess something up.
A snapshot is usually stored on the same disk/system (so if that disk fails, the snapshot goes with it, hence not an independent backup). But they are great for fast recovery from accidents or bad updates. VMware and Hyper-V snapshots are used in IT so that they can patch a server and, if it fails, roll back quickly.
For a freelancer:
- If you work in a VM (say for development environments or using a virtualized Windows on a Mac), do take snapshots before major changes. It can save you from hours of reconfiguration.
- Some backup software offers “snapshot-like” functionality by keeping versions of files. For example, Time Machine on Mac or Windows File History keep older versions of files so you can retrieve the version from yesterday or last week. Use this! That way if you accidentally overwrite a document or something corrupts and gets synced to your backup, you can still fish out an earlier version.
So, while snapshots aren’t a substitute for separate backups, they add that layer of oh-no-I-made-a-mistake protection. Combine them with 3-2-1: The snapshot handles “oops, I messed up a file,” the backups handle “bigger oops, lost the whole system.”
Encrypt Your Backups – Protect Your Protected Data
We often think about encrypting our main device (which we covered under laptop security), but encrypting backups is also important, especially if they include sensitive or client data. Why? Because a backup drive or cloud account can be lost or hacked too. You don’t want your archive of work (with all your client footage, design assets, etc.) to be an easy grab for someone.
- Local Backup Encryption: If you use an external drive, you can enable BitLocker (Windows) or FileVault (Mac) on external drives (FileVault can encrypt external disks via Disk Utility). This means if someone finds or steals that drive, they can’t read it without the password. It also means if you eventually retire or dispose of that drive, your data isn’t sitting there for the taking. Modern OSes make this easy – BitLocker To Go for example is straightforward and doesn’t noticeably slow down the drive for average use. Given that encryption on average reduces the cost of data breach significantly, it’s a wise move for any stored data.
- Cloud Backup Encryption: Most reputable cloud backup services encrypt your data on their side. Some let you set a private key so not even the service can read your data. If you use generic cloud storage like Google Drive or Dropbox, consider encrypting particularly sensitive archives yourself before uploading (tools like VeraCrypt can create an encrypted container file that you store in the cloud). However, if you’re mainly concerned about external threats and you trust the provider, using their built-in encryption is usually fine. Just make sure your account credentials are strong and protected (that goes back to account security – use MFA on your cloud storage accounts too).
One caution: Don’t lose the encryption keys/passwords! An encrypted backup that you can’t unlock is as useful as no backup at all. Use a password manager to store those keys or recovery phrases.
Encrypting backups ensures that even if someone intercepts your off-site backup or snatches that spare drive, they get nothing. It’s especially important if you have to comply with privacy laws or client agreements about data security. For example, maybe you have raw footage that includes people’s personal info – you are duty-bound to protect that, even in backup form.
Testing and Refreshing: The Overlooked Steps
So you’ve set up a sweet backup routine – great! But can you restore from it? You’d be surprised how many people set backups but never try restoring until an actual emergency, only to find the backups were incomplete or corrupted.
Every now and then:
- Test restore a file or two: Pick a file, delete it from your computer (if you’re sure you have it in backup), then try restoring it from your backup drive or cloud. This helps you practice the process and verify it works.
- Simulate a bigger failure: If you have an old spare drive, you could simulate your system drive failing – try to restore a whole project folder from scratch onto a different device. This is like a fire drill for backups. It will teach you how long a full restore might take and if all dependencies (software, etc.) can be put back together. You might learn, for example, that you also need to back up fonts or plugins used in projects because without them the raw files don’t load properly. Then you can adjust your backup set.
- Refresh media: Hard drives don’t last forever. Typically, external drives might last 3-5 years reliably. If yours are older, consider replacing or duplicating onto a new one. Similarly, if you use DVDs or Blu-rays for archival (some photographers do), know that these can degrade over years. “Refresh” (copy to new media) every so often (5-10 years for optical media, sooner for magnetic if heavily used).
- Verify cloud backups: Log into the web interface of your cloud backup and spot-check that new files are appearing there. Sometimes backup software can silently fail or stop updating. Many services will email you if a backup hasn’t connected in a while – don’t ignore those.
Extra: The 3-2-1-1-0 Rule?
In IT, they’ve evolved 3-2-1 to even include “1 offline (air-gapped) and 0 errors” (meaning you routinely verify backups). For a small creator, an offline backup could be as simple as keeping a drive that’s not constantly plugged in (so ransomware can’t encrypt it). Perhaps once a week, plug in a secondary external, update the backup, then unplug it. That way, even if your system got hit by ransomware that encrypts connected drives, that offline copy from last week is safe. This might be overkill, but if your threat model includes that, it’s worth considering. Ransomware has indeed nailed many folks who had backups connected at the time of attack, encrypting those too.
Peace of Mind for Creativity
The biggest benefit of a solid backup strategy? Peace of mind. When you know you have multiple copies of your work, you can work with less anxiety. A crashed computer won’t have you scrambling to meet a deadline empty-handed – you’ll just switch to plan B and carry on. Clients trust you more if you can say, “Yes, I have backups of everything” when they ask how you protect their project files.
Cultural note: In some industries, delivering assets includes delivering backup copies or keeping an archive for X years. Being disciplined about backups puts you in a professional mindset that clients and collaborators will appreciate. Globally, creatives all have that one horror story of lost work – by implementing these steps, you’ll be one of the success stories instead.
Tags: Backups, Data Security
Category: Security Guides